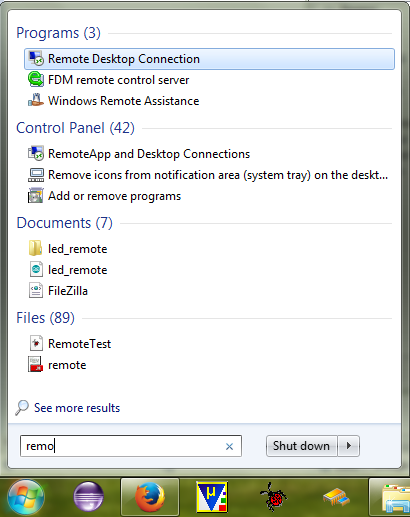Remote access to your Raspberry Pi opens up a world of possibilities, allowing you to manage and control your device from anywhere in the world. Whether you're troubleshooting systems, managing home automation setups, or simply accessing files remotely, setting up remote access is an essential skill for any Raspberry Pi enthusiast. This guide will walk you through the process step by step, ensuring that your setup remains secure and efficient.
Before diving into the technical details, it's important to understand the potential risks and benefits of enabling remote access. While remote access provides convenience and flexibility, it also introduces security challenges. By following best practices and using secure methods, you can minimize risks and enjoy seamless control over your Raspberry Pi. Below, we'll explore various methods and tools to help you set up remote access safely and effectively.
Understanding Remote Access Solutions
When considering remote access solutions for your Raspberry Pi, it's crucial to evaluate both the ease of setup and the level of security they offer. Many users opt for third-party services like SocketXP, which provide secure tunnels for connecting to devices outside the local network. These solutions often require minimal configuration and offer robust encryption protocols to protect your data during transmission.
Another popular method involves configuring SSH (Secure Shell) on your Raspberry Pi. SSH allows you to establish encrypted connections between your device and a remote client, making it ideal for command-line operations. To enhance security, consider disabling password authentication in favor of key-based authentication, which significantly reduces the risk of unauthorized access.
In addition to SSH, tools like VNC (Virtual Network Computing) enable graphical remote desktop access. This option is particularly useful if you prefer interacting with your Raspberry Pi through its graphical user interface rather than relying solely on the command line. However, keep in mind that VNC may consume more bandwidth compared to SSH, so plan accordingly based on your internet connection.
Configuring Your Router for Remote Access
To enable remote access, you'll need to configure port forwarding on your router. This process involves directing incoming traffic from the internet to your Raspberry Pi's local IP address. Start by identifying your router's admin interface, usually accessible via a web browser using its default gateway address (e.g., 192.168.0.1). Log in with appropriate credentials and navigate to the port forwarding settings.
For SSH, forward port 22 to your Raspberry Pi's local IP address. If you're using VNC, forward port 5900 or higher, depending on the number of simultaneous sessions you intend to support. Ensure that your firewall rules allow these ports to remain open while restricting unnecessary ones to maintain security.
If your ISP assigns dynamic IP addresses, consider setting up a dynamic DNS service. This tool automatically updates your domain name with the latest public IP address assigned to your router, ensuring consistent connectivity even if your IP changes periodically. Popular options include No-IP and DynDNS, both offering free plans suitable for personal use.
Securing Your Remote Connections
Security should always be a top priority when enabling remote access. Begin by updating your Raspberry Pi's operating system and installed packages regularly to patch vulnerabilities. Use strong passwords and enable two-factor authentication wherever possible to add an extra layer of protection against unauthorized access attempts.
Consider implementing fail2ban, a utility designed to monitor login attempts and temporarily block suspicious IPs after multiple failed tries. Additionally, limit SSH access to specific IP ranges or whitelist trusted devices to further restrict who can connect to your Raspberry Pi remotely.
Finally, review logs frequently to detect unusual activity patterns indicative of potential intrusions. Most Linux distributions, including Raspbian, log SSH activities under /var/log/auth.log, providing valuable insights into successful and failed login attempts. Regular monitoring helps ensure the integrity of your remote access setup.
Alternative Methods for Remote PostgreSQL Setup
For those utilizing PostgreSQL databases on their Raspberry Pi, additional steps are necessary to facilitate remote access securely. Begin by editing the pg_hba.conf file located in the PostgreSQL data directory. Modify the relevant lines to permit connections from external hosts, specifying the desired authentication method such as md5 or scram-sha-256.
Next, adjust the postgresql.conf file to listen on all available interfaces instead of localhost only. Restart the PostgreSQL service after making these changes to apply them effectively. Remember to configure your firewall rules appropriately to allow traffic on the default PostgreSQL port 5432 while blocking other unnecessary ports.
Lastly, test your setup by attempting to connect from another machine within your local network before proceeding to external connections. Tools like psql or graphical clients such as pgAdmin can assist in verifying functionality and troubleshooting issues related to database access.
Exploring RealVNC for Remote Desktop Access
RealVNC offers a convenient solution for remote desktop access to your Raspberry Pi. Unlike traditional VNC implementations requiring manual configuration, RealVNC simplifies the process by integrating cloud-based services for easier management. Create a free account at vnc.com and download the corresponding client application tailored to your operating system.
Once installed, launch the VNC Server application on your Raspberry Pi and sign in with your newly created credentials. The server will automatically register itself with the RealVNC cloud infrastructure, enabling secure connections without needing complex port forwarding configurations. From there, connect using the VNC Viewer app from any device connected to the internet.
While RealVNC provides significant convenience, remember that reliance on third-party services introduces potential privacy concerns. Evaluate whether this trade-off aligns with your specific requirements and consider alternative self-hosted solutions if maintaining full control over your data is paramount.