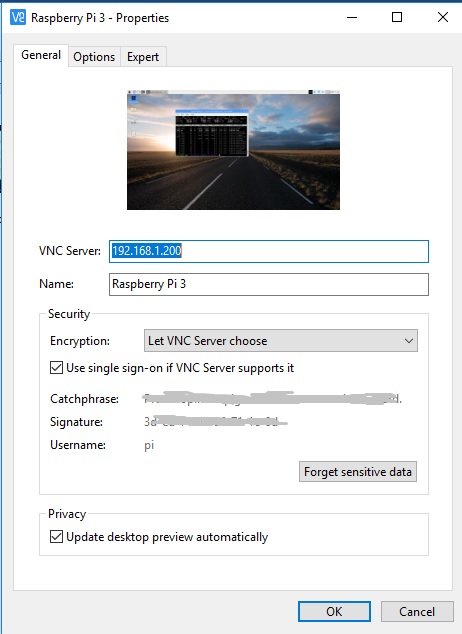Encountering a 'Connection Refused' error while trying to connect to your Raspberry Pi via VNC can be frustrating. Whether you're setting up a headless Raspberry Pi or troubleshooting connectivity issues, understanding the root causes and solutions is crucial. This guide will walk you through common problems and provide practical steps to resolve them.
This comprehensive article delves into the intricacies of VNC configuration on Raspberry Pi, offering detailed insights into potential issues such as incorrect settings, disabled interfaces, and network conflicts. By following the steps outlined here, you'll gain the knowledge needed to ensure smooth VNC connections and enhance your remote access capabilities.
VNC Does Not Get Enabled Through Raspi-config
In some cases, users report that enabling VNC through raspi-config doesn't work as expected. For instance, when attempting to start the VNC server on a Raspberry Pi 4 with the latest version of Raspberry Pi OS (2020-05-27-raspios-buster-arm64), they encounter an error message stating vncserver: error. Despite ensuring proper installation and configuration, RealVNC and TightVNC clients still display connection refused errors. This issue might stem from improper setup during the initial configuration process or conflicts arising from USB boot configurations.
To address this problem, first verify that VNC is correctly enabled through raspi-config by navigating to Interfacing Options > VNC > Enable. After enabling, reboot your Raspberry Pi to apply changes. Additionally, check if any firewall rules block incoming VNC connections. If the issue persists, consider reinstalling the VNC server package using apt-get commands to ensure all necessary components are present.
For advanced troubleshooting, examine system logs for more detailed error messages that could indicate specific problems. Use the command journalctl -xe to review recent log entries related to VNC service startup attempts. This approach often reveals underlying issues preventing successful connection establishment.
VNC Viewer Connection Issues When Headless
When configuring a Raspberry Pi B with PIXEL for headless operation, users sometimes face challenges connecting via VNC Viewer without attaching a monitor. Although the device appears to function correctly within the local network, attempts to establish a VNC connection result in connection refused errors. This behavior typically indicates that the VNC server hasn't started properly or isn't listening on the expected port.
To resolve this issue, confirm that the VNC server is actively running on your Raspberry Pi by checking its status with the command systemctl status vncserver-x11-serviced.service. If it's inactive, manually start the service using sudo systemctl start vncserver-x11-serviced.service and set it to automatically launch at boot with sudo systemctl enable vncserver-x11-serviced.service. Furthermore, ensure that your Raspberry Pi has a static IP address assigned to maintain consistent connectivity.
If problems continue, investigate potential DHCP lease conflicts or misconfigured network settings that might disrupt communication between devices. Using tools like ifconfig or ip addr show helps identify current network configurations and pinpoint areas requiring adjustment.
Understanding Remote Access Fundamentals
Remote access technologies like SSH and VNC rely on proper IP addressing and interface activation to function effectively. Each device connected to a Local Area Network receives a unique IP address facilitating communication among networked machines. To successfully connect to your Raspberry Pi using these protocols, accurately determining and utilizing the correct IP address becomes essential.
Raspberry Pi documentation provides comprehensive guidance on managing IP assignments and configuring various services, including VNC. Referencing official resources ensures adherence to best practices and minimizes compatibility issues. Pay particular attention to sections discussing static IP setup and firewall rule management to optimize your remote access experience.
For those experiencing persistent connection difficulties despite following recommended procedures, consider testing alternative client applications or updating existing ones to their latest versions. Compatibility improvements and bug fixes in newer releases frequently address previously unresolved problems, enhancing overall reliability.
VNC Server Troubleshooting on Non-Raspberry Pi Devices
Users attempting to deploy VNC Server on non-traditional platforms such as Le Potato may encounter unexpected challenges. While the operating system image boots successfully, establishing a VNC connection from a Mac results in The connection was refused by the computer errors. These discrepancies often arise due to hardware-specific limitations or differences in how graphical environments initialize compared to standard Raspberry Pi setups.
Begin troubleshooting by verifying X server operation using the command ps -aef | grep xorg to confirm its active status. Next, inspect VNC server logs located in /var/log/vncserver-x11.log for clues regarding failed initialization attempts. Comparing these logs against those generated when running identical images on genuine Raspberry Pi hardware can highlight critical distinctions influencing functionality.
In situations where direct VNC connections remain unfeasible, explore alternative methods such as tunneling VNC traffic through SSH or utilizing web-based interfaces provided by certain VNC implementations. These strategies offer additional flexibility and may prove effective where traditional approaches fail.
VNC Interface Activation Requirements
A connection refused error upon entering the correct IP address strongly suggests that the VNC interface remains disabled. To rectify this situation, access the Raspberry Pi's configuration menu via raspi-config and navigate to the Interfaces section. Here, explicitly enable the VNC option to activate required services and open necessary ports for incoming connections.
After enabling VNC, perform a complete system reboot to ensure all changes take effect. During this process, observe any error messages displayed during boot sequences that might hint at residual configuration issues. Should problems persist despite proper interface activation, further investigation into potential software conflicts or corrupted installation files becomes warranted.
Utilize diagnostic tools such as netstat or ss to verify whether the VNC server listens on expected ports (typically 5900). Identifying and addressing discrepancies in port assignments or service bindings often resolves lingering connectivity obstacles, restoring full VNC functionality.
VNC and SSH Connectivity Challenges
Simultaneous failures in both VNC and SSH connections on M1 Mac Mini devices communicating with Raspberry Pis warrant thorough examination of multiple factors. Previous successes followed by sudden disconnections frequently point toward recent updates or modifications affecting core networking components. Review recent software installations or configuration adjustments made prior to encountering issues.
Start by validating basic network connectivity through simple ping tests between devices. Successful responses confirm physical layer integrity, directing focus toward higher-level protocol settings. Examine SSH daemon configurations and ensure public key authentication mechanisms remain intact, particularly important for passwordless access scenarios.
Regarding VNC specifically, clear browser caches associated with web-based access portals and attempt reconnecting after disconnecting Ethernet cables temporarily. Such actions eliminate potential interference from cached data or conflicting network paths, improving chances of restoring stable VNC sessions across affected systems.
GoPiGo VNC Connection Resolution Strategies
Owners of GoPiGo kits experiencing connection refused by computer errors while accessing VNC interfaces should methodically evaluate contributing factors. Recent firmware updates or changes in default service configurations might inadvertently disable required features or alter expected behaviors. Begin diagnostics by confirming terminal access continues functioning normally, indicating fundamental network connectivity remains intact.
Revisit VNC service activation steps, ensuring appropriate permissions exist for launching graphical environments remotely. Consult official documentation accompanying your GoPiGo kit version for precise instructions tailored to installed software revisions. In some instances, reverting to earlier firmware iterations proves beneficial until updated versions adequately address emerging compatibility concerns.
As a final measure, experiment with different VNC client applications or alternate connection methods supported by your platform. Diversifying tools employed in troubleshooting efforts increases likelihood of identifying root causes and implementing lasting solutions, ultimately enhancing overall user satisfaction with integrated robotic education platforms like GoPiGo.