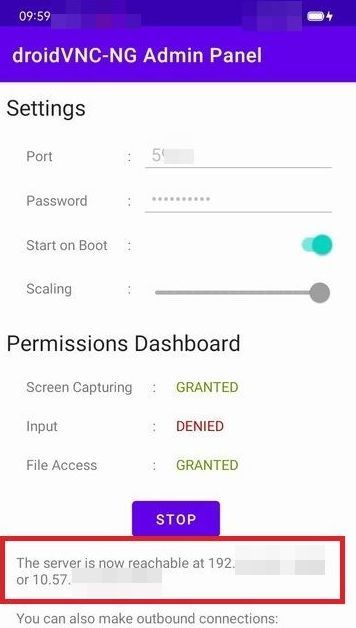Remote access to a Raspberry Pi or similar devices has become increasingly important for many users who need to manage their systems without physical presence. Among the various methods available, VNC (Virtual Network Computing) stands out as a popular choice due to its ease of use and compatibility with different platforms. However, setting up VNC can sometimes be fraught with challenges, particularly when dealing with 'Connection Refused' errors. This guide aims to provide comprehensive solutions to these issues, ensuring seamless remote access.
Whether you're using a Raspberry Pi or another compatible device like Le Potato, understanding how to troubleshoot and resolve VNC connection problems is crucial. This article delves into common issues such as 'Connection Refused' errors, offering practical steps to overcome them. By following our detailed instructions, you'll be able to set up VNC on your device effectively, allowing for smooth remote control from any computer.
Troubleshooting Connection Issues in VNC
When encountering a 'Connection Refused' error while trying to connect via VNC Viewer from a Mac to a Le Potato running Raspbian 11 (Bullseye 64-bit), it's essential to consider several factors. The error might indicate that the VNC server isn't correctly configured or running on the target machine. Start by confirming that the VNC Server is properly installed and active on the Le Potato.
To verify this, check if the X server is operational since VNC relies on it to function correctly. Use the command `$ ps -aef | grep xorg` to ensure the X server is running. If the X server appears to be functioning but the issue persists, there could be network-related problems or firewall settings blocking the connection.
In some cases, the problem may lie with the specific hardware. For instance, the same image that works flawlessly on a Raspberry Pi 4 might fail on a Le Potato due to differences in architecture or driver support. Investigate whether all necessary drivers are installed and compatible with the VNC Server version being used.
Configuring Headless Raspberry Pi for VNC
Setting up a headless Raspberry Pi Zero 2 W involves configuring SSH and Wi-Fi before attempting a VNC connection. Ensure that the SSH file exists in the root directory of the SD card and that the wpa_supplicant.conf file is correctly configured for your wireless network. Without these configurations, establishing a connection will likely result in errors like raspberrypi - host does not exist.
If you're following outdated tutorials, ensure they align with the current OS version installed on your Pi. Jessie-based setups are no longer recommended; instead, focus on updating to the latest stable release compatible with your hardware. Verify that all filenames match exactly, including extensions, as discrepancies such as renaming wpa_supplicant.conf to .bak can disrupt connectivity.
For troubleshooting, try rebooting both the Pi and your router to refresh network connections. Additionally, test connecting through Ethernet rather than Wi-Fi to rule out wireless interference as the source of the problem. Remember to disable unnecessary services that might conflict with VNC operation during startup.
Resolving Browser-Based VNC Failures
Sometimes, browser caching or Ethernet connections can interfere with launching VNC sessions from a web interface on devices like GoPiGo. Disconnecting the Ethernet cable temporarily forces the system to rely solely on Wi-Fi, which might resolve certain types of conflicts affecting VNC functionality. Clearing the browser cache also helps eliminate potential data remnants causing malfunctions.
Should the terminal remain accessible despite VNC failure, investigate recent updates or changes made to the system that could impact VNC performance. Review logs generated around the time of the last successful VNC session to identify possible triggers for the disconnection. Check permissions associated with user accounts accessing VNC services.
Consider reinstalling the VNC package or switching between different VNC client options such as RealVNC versus TightVNC to see if alternative implementations yield better results. Always backup important files before making significant changes to software configurations.
Connecting VNC in Headless Mode
While attaching a Raspberry Pi to an HDMI monitor simplifies initial setup and verification of VNC installations, achieving reliable connections in headless mode requires careful attention to detail. Begin by ensuring that the correct display manager is selected, favoring X11 over Wayland where applicable, especially on older models like Pi3B.
RealVNC remains well-supported across most Raspberry Pi generations, providing robust features tailored specifically for Pi users. Confirm that VNC service is enabled via `raspi-config` and listen actively on the appropriate ports required for incoming connections. Monitor system resources to prevent overloading during intensive operations.
Test connectivity by pinging the Pi’s IP address from another device within the same network to confirm basic reachability. Utilize tools like `netstat` or `ss` to inspect open ports and validate that VNC is indeed listening as expected. Adjust firewall rules cautiously to allow only necessary traffic while maintaining security standards.
Addressing Persistent VNC Errors
Receiving messages indicating that the Raspberry Pi was reached but no service responded on the relevant port suggests misconfiguration or absence of the VNC server process. Reinstalling VNC packages completely after uninstalling existing ones often resolves underlying installation glitches. Pay close attention to error outputs provided by commands like `vncserver`, addressing each reported issue systematically.
Experiment with alternate VNC servers such as x11vnc if default implementations fail consistently. Compare behaviors exhibited by various clients to pinpoint inconsistencies potentially linked to client-server compatibility issues. Document every step taken during troubleshooting efforts so recurring patterns can be identified and addressed more efficiently moving forward.
Lastly, keep firmware and operating systems updated regularly to benefit from bug fixes and enhanced stability offered by newer releases. Regular maintenance practices contribute significantly toward preventing future occurrences of 'Connection Refused' errors in VNC setups.